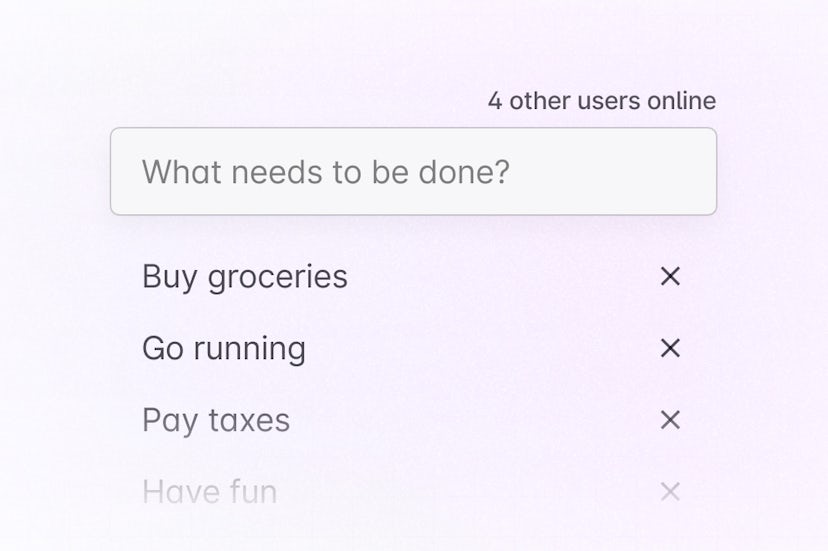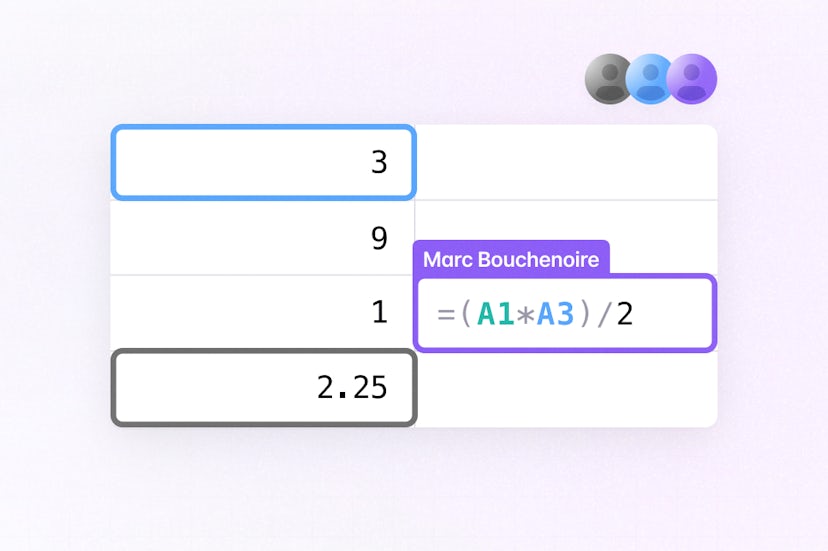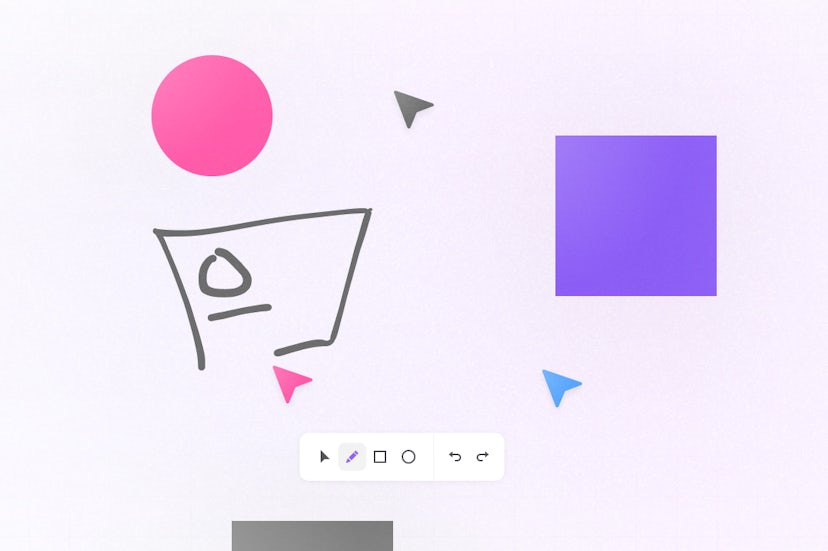Get started - Get started with Liveblocks and React
Liveblocks is a realtime collaboration infrastructure for building performant
collaborative experiences. Follow the following steps to start adding
collaboration to your React application using the hooks from the
@liveblocks/react package.
Quickstart
Install Liveblocks
Every package should use the same version.
Initialize the
liveblocks.config.tsfileWe can use this file later to define types for our application.
Set up the Liveblocks client
Liveblocks uses the concept of rooms, separate virtual spaces where people collaborate, and to create a realtime experience, multiple users must be connected to the same room. Set up a Liveblocks client with
LiveblocksProvider, and join a room withRoomProvider.App.tsxJoin a Liveblocks room
After setting up the room, you can add collaborative components inside it, using
ClientSideSuspenseto add loading spinners to your app.App.tsxUse the Liveblocks hooks
Now that we’re connected to a room, we can start using the Liveblocks hooks. The first we’ll add is
useOthers, a hook that provides information about which other users are connected to the room.Room.tsxNext: set up authentication
By default, Liveblocks is configured to work without an authentication endpoint where everyone automatically has access to rooms. This approach is great for prototyping and marketing pages where setting up your own security isn’t always required. If you want to limit access to a room for certain users, you’ll need to set up an authentication endpoint to enable permissions.
Set up authentication
What to read next
Congratulations! You now have set up the foundation to start building collaborative experiences for your React application.
- @liveblocks/react API Reference
- React guides
- How to use Liveblocks Presence with React
- How to use Liveblocks Storage with React